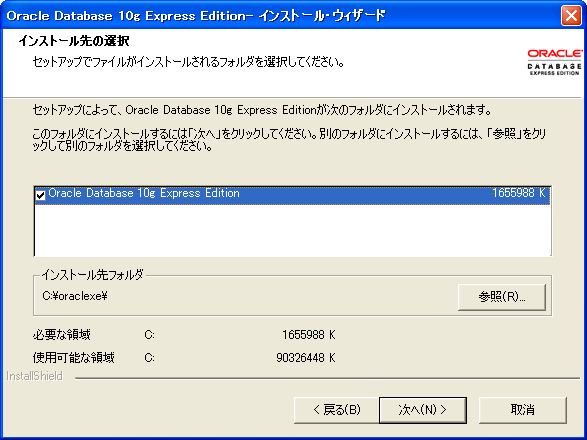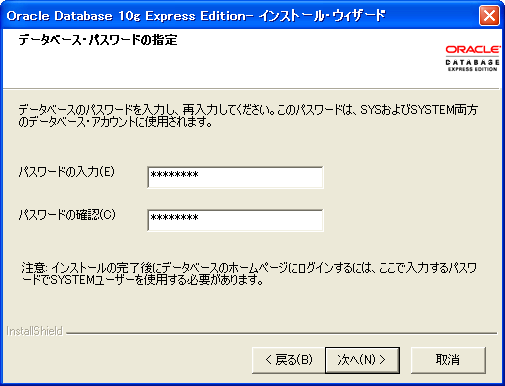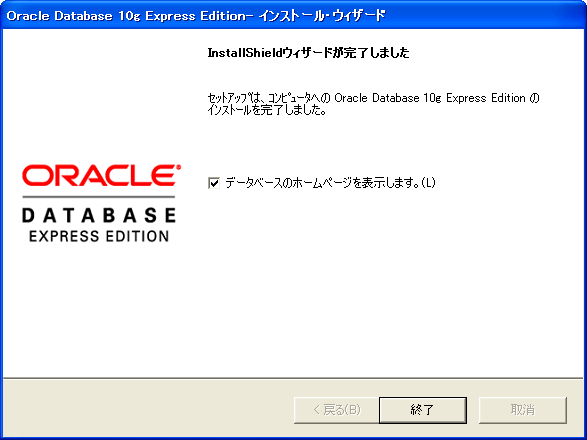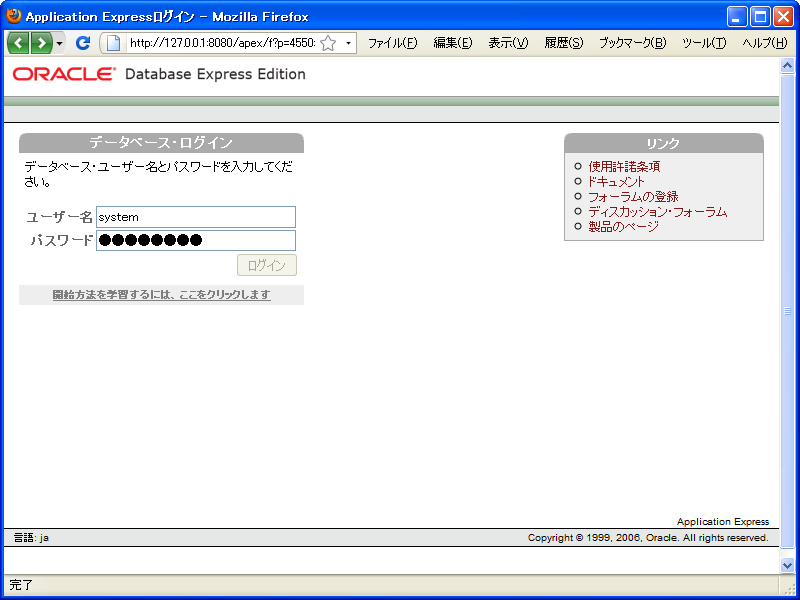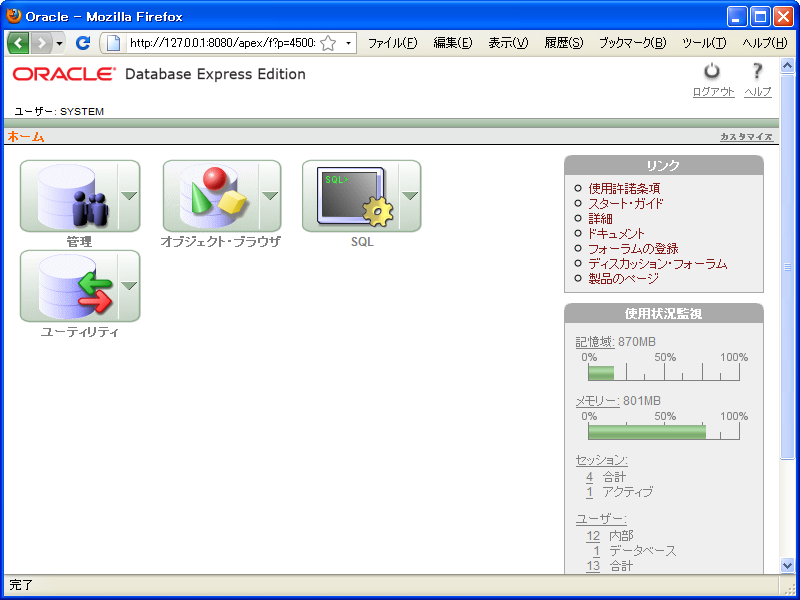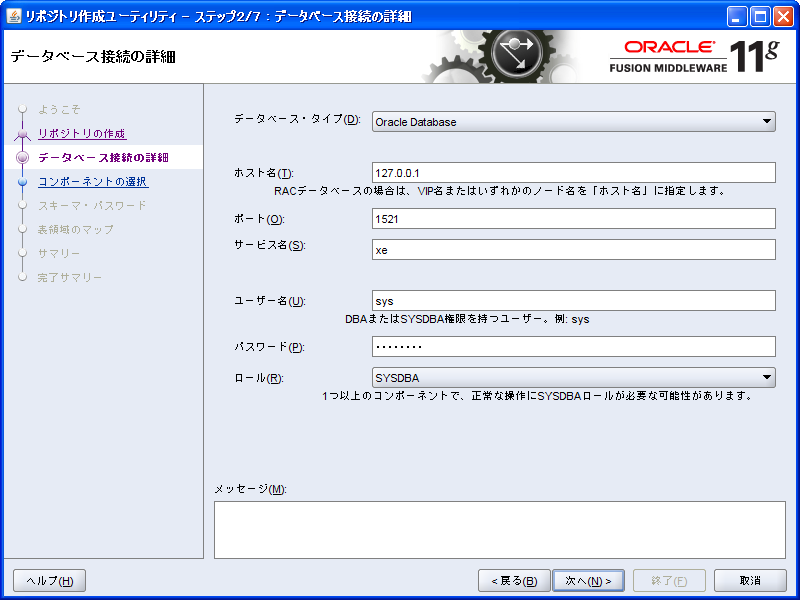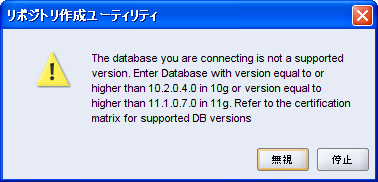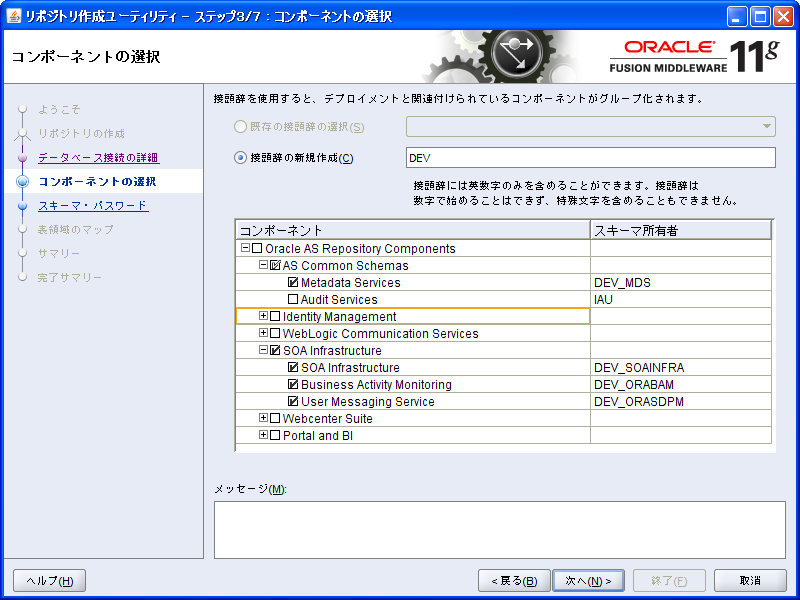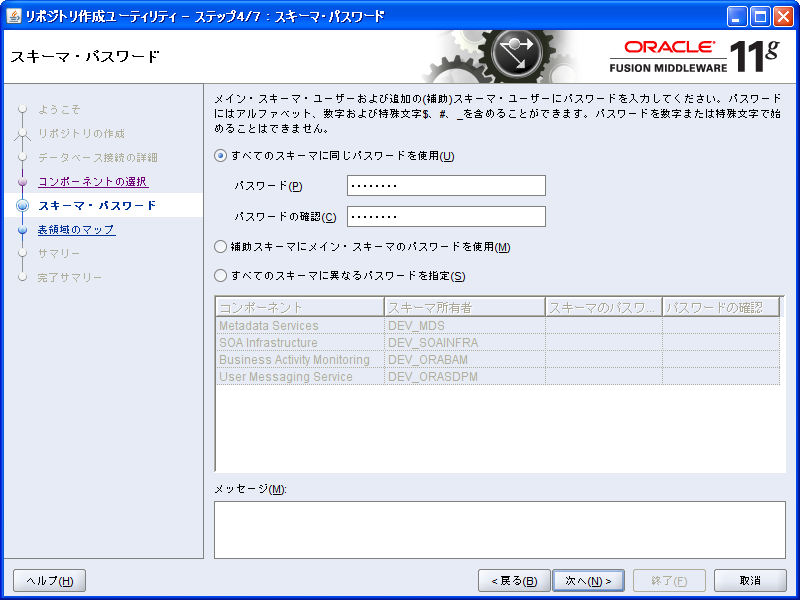(3) Oracle Database XEのインストール、RCUの実行
-
- (2) JDeveloper、SOA Composite Editorのインストール
開発環境 (JDeveloper、SOA Composite Editor) のイントールが終わったので、次は実行環境のインストールに取り掛かりましょう。
SOA Suite 11g R1をインストールしますが、その前にOracle Databaseをインストールし、そこにSOA Suiteが使うリポジトリのデータベース スキーマを作成します。
また、SOA SuiteはJava EEアプリケーションとして実装されているので、Java EEアプリケーションを実行するアプリケーション サーバとして、WebLogic Server 11g R1 (10.3.1) もインストールします。
マニュアル「Installation Guide for Oracle SOA Suite」、システム要件、サポート対象プラットフォームも、チェックしておきましょう。
- Oracle Fusion Middleware System Requirements, Prerequisites, and Specifications 11.1.1
- System Requirements and Supported Platforms for Oracle Fusion Middleware 11g R1
まずは、データベースから。本番環境でサポートされるOracle Databaseは次のバージョンですが、開発用途には、より軽量なOracle Database 10g Express Edition (XE) 10.2.0.1を利用できます。
OTNから、Oracle Database XEをダウンロードします。日本語データを扱うために、「Western European」版ではなく、DBキャラクタ セット「AL32UTF8」の「Universal」版の方を選択しましょう。
- Oracle Database 10g Express Edition 10g Release 2 (10.2.0.1) (Universal)
Oracle Database XEのInstallation Guideや、その他のマニュアルも軽くチェックしておきましょう。
- Oracle Database Express Edition 10.2 Documentation
Oracle Database XEをインストールするために、OracleXEUniv.exe を実行します。InstallShieledを使ったインストーラが起動します。適当なインストール先フォルダを指定します。
Oracle Database XEの管理者ユーザ (SYS、SYSTEM) のパスワードを指定します。
インストールが終わると、次の画面になります。
Windowsのスタート メニューには「Oracle Database 10g Express Edition」フォルダができています。また、Windowsのサービスとして、OracleServiceXE (データベース)、OracleXETNSListener (TNSリスナ) などが追加され、これら2つは自動起動に設定されています。
データベースやTNSリスナが正常に起動していれば、スタート メニューの「データベースのホームページに移動」を選択するなどして、ローカルホストの下記のURLにアクセスできます。これは、Oracle Application Express (APEX) という無償のWebアプリ開発機能で作られた、Oracle Database XEの管理コンソールです。
system/(インストール時に指定したパスワード) でログインします。
ログインに成功すると、次のような画面になります。
「データベースのホームページ」のURLを見ると分かるように、Oracle Database XEはHTTPポートとして8080を使います。ですので、デフォルトでポート8080を使うApache Tomcatなどが同じマシンで起動していると、ポートが衝突してします。その場合は、ポート8080を使うプロセスの停止やポート変更をしましょう。
これで、Oracle Database XEのインストールが終わりました。
次に、Oracle Database XEに、SOA Suiteが使うリポジトリのデータベース スキーマを作成します。
データベース スキーマの作成には、Repository Creation Utility (RCU) と呼ばれるユーティリティを使います。
- Repository Creation Utility (RCU)
- Installation Guide for Oracle SOA Suite 11.1.1 > 2 Installing Oracle SOA Suite-- http://download.oracle.com/docs/cd/E12839_01/doc.1111/e13925/install.htm
RCUを実行する前に、(RCU実行中にエラーにならないように) Oracle Databaseのprocessesパラメータを200に増やしておきます。スタート メニューから「SQLコマンドラインの実行」を選択し、SQL*Plusで次のようなコマンドを順次実行します。もし、起動/停止でうまく行かない場合は、Windowsサービスの再起動を試しましょう。
connect sys/********@xe as sysdba
show parameter session
show parameter processes
alter system reset sessions scope=spfile sid='*';
alter system set processes=200 scope=spfile;
shutdown immediate
startup
show parameter session
show parameter processes
ダウンロードした ofm_rcu_win32_11.1.1.1.0_disk1_1of1.zip を展開し、rcuHome/bin ディレクトリにある rcu.bat を実行します。「リポジトリの作成」では「作成」を選択し、「データベースの接続の詳細」では
- データベース・タイプ: Oracle Database
- ホスト名: 127.0.0.1 (または、DBが稼動するマシンのホスト名/IPアドレス)
- ポート: 1521 (TNSリスナのデフォルト)
- サービス名: xe (Oracle Database XEのデフォルト)
- ユーザー名: sys
- パスワード: ******** (Oracle Database XEインストール時に指定したもの)
- ロール: SYSDBA
Oracle Databaseのバージョンに関する警告が出ますが、Oracle Database XEでは無視しても問題ないので、「無視」をクリックします。
「コンポーネントの選択」では、作成されるデータベース スキーマ名 (データベース ユーザ名) に付加される接頭辞を指定できるので、デフォルトの「DEV」のままにしておきます。「コンポーネント」で「SOA Infrastructure」をクリックすると、次のようになるので、この状態で次に進みます。
「スキーマ・パスワード」では、データベース スキーマのパスワードを指定します。開発環境では、簡単のために「すべてのスキーマに同じパスワードを使用」を選ぶといいでしょう。
残りはデフォルトのまま進むと、データベースの表領域やスキーマが作成されて、完了します。
これで、データベース側の準備ができました。