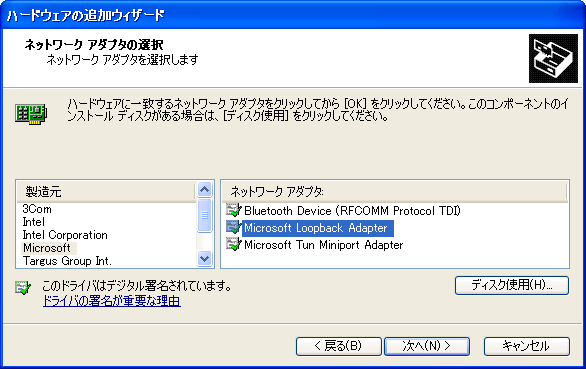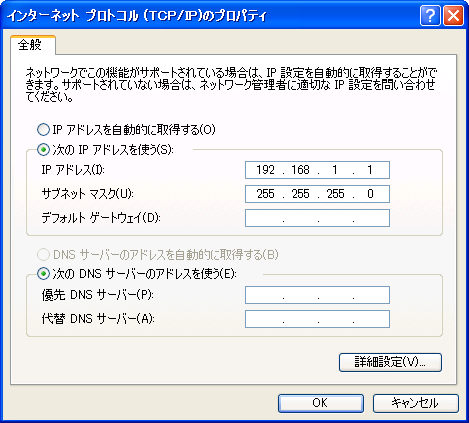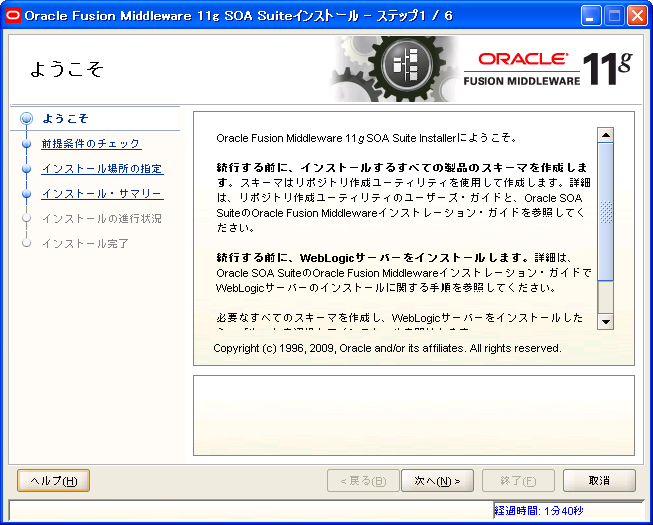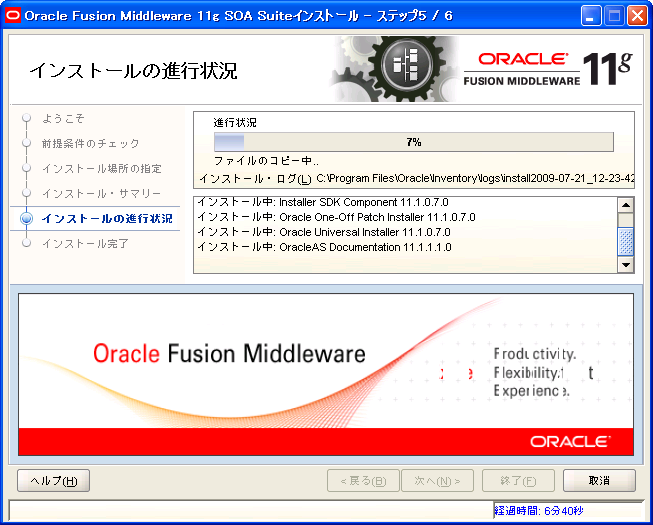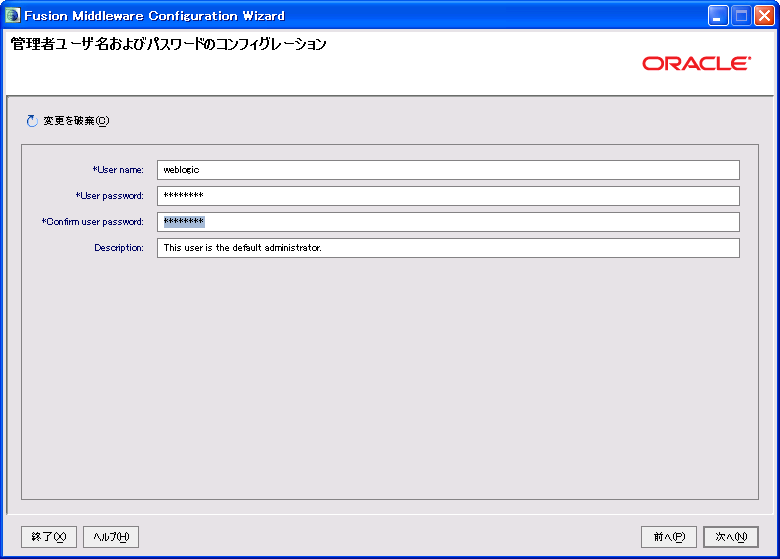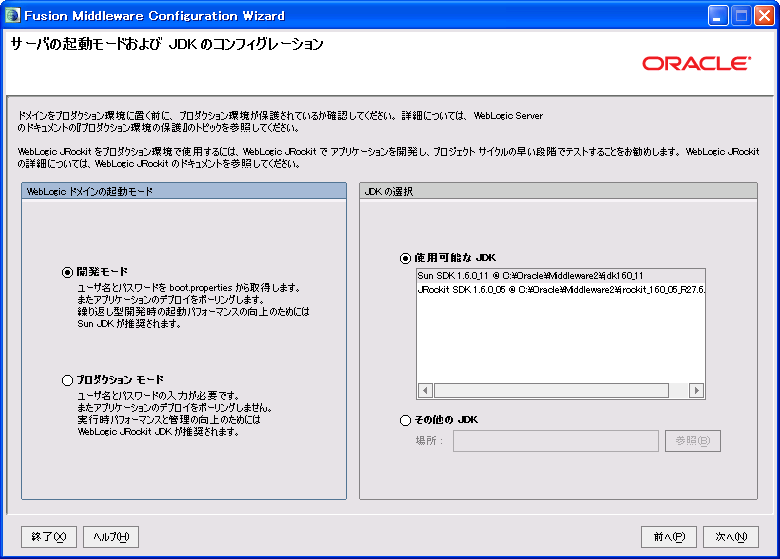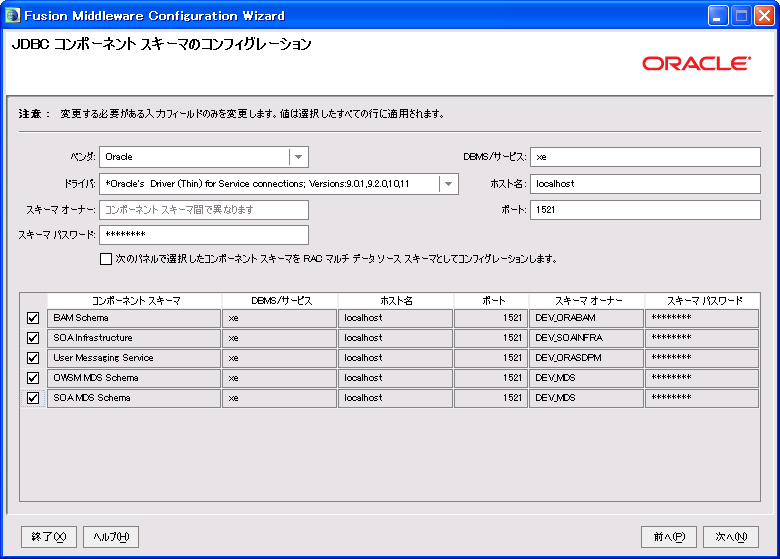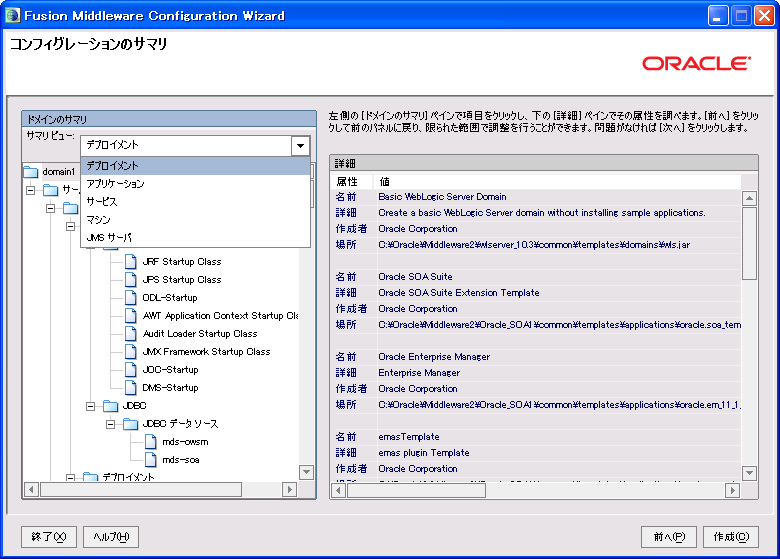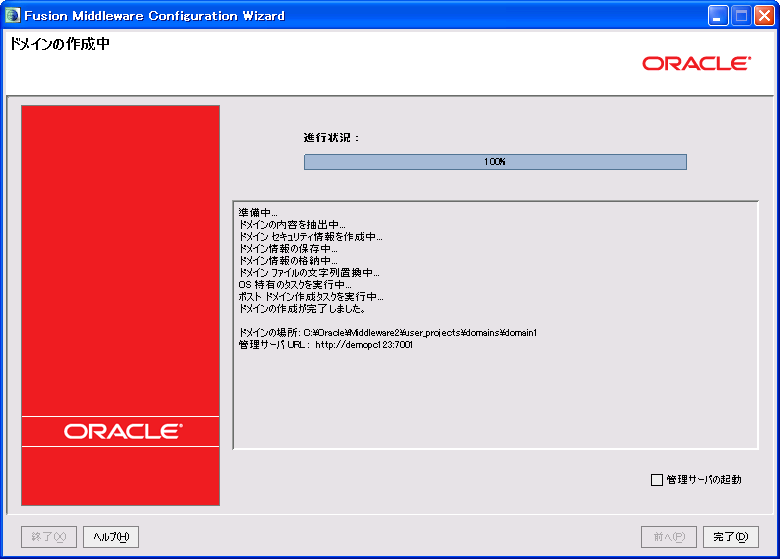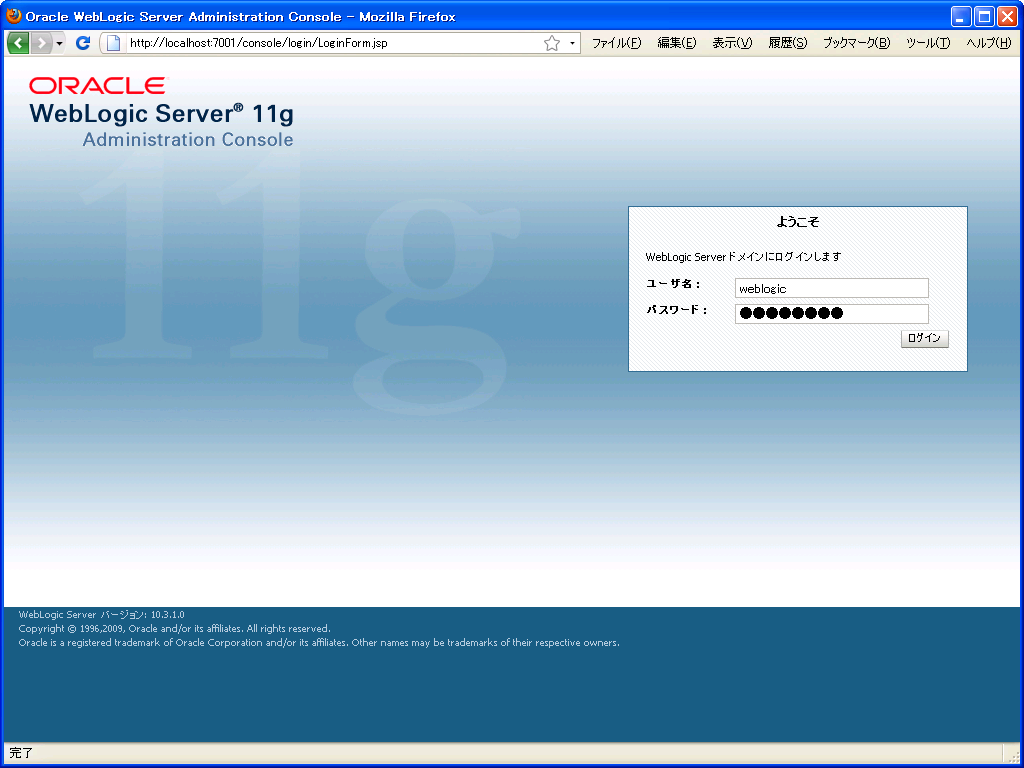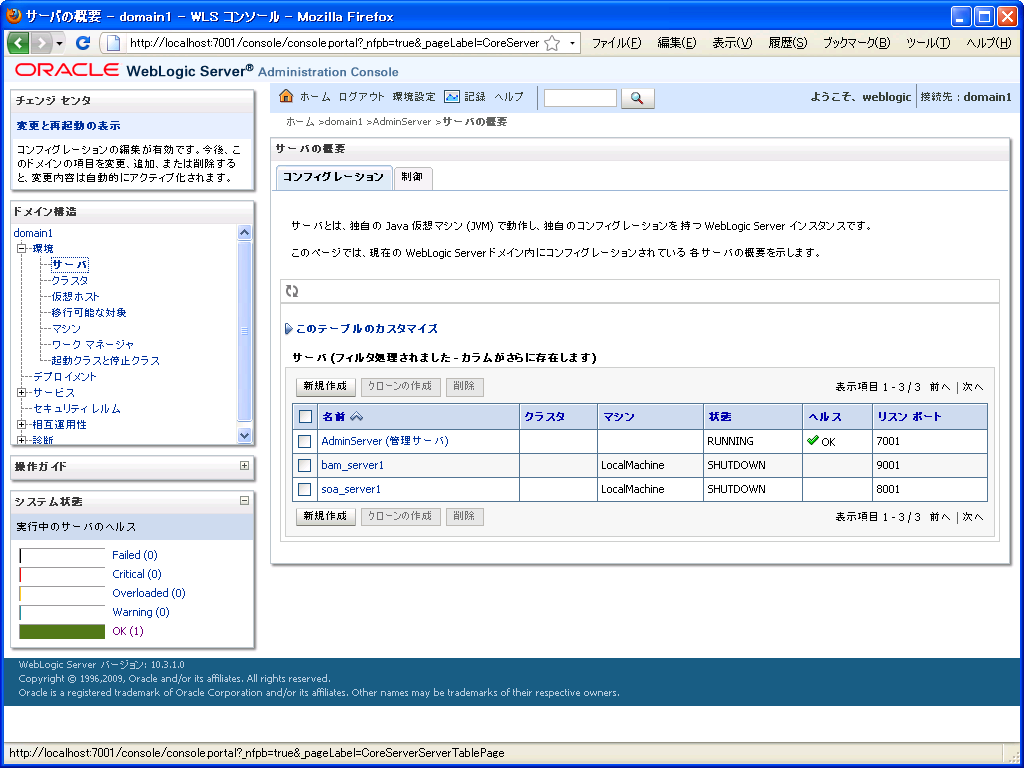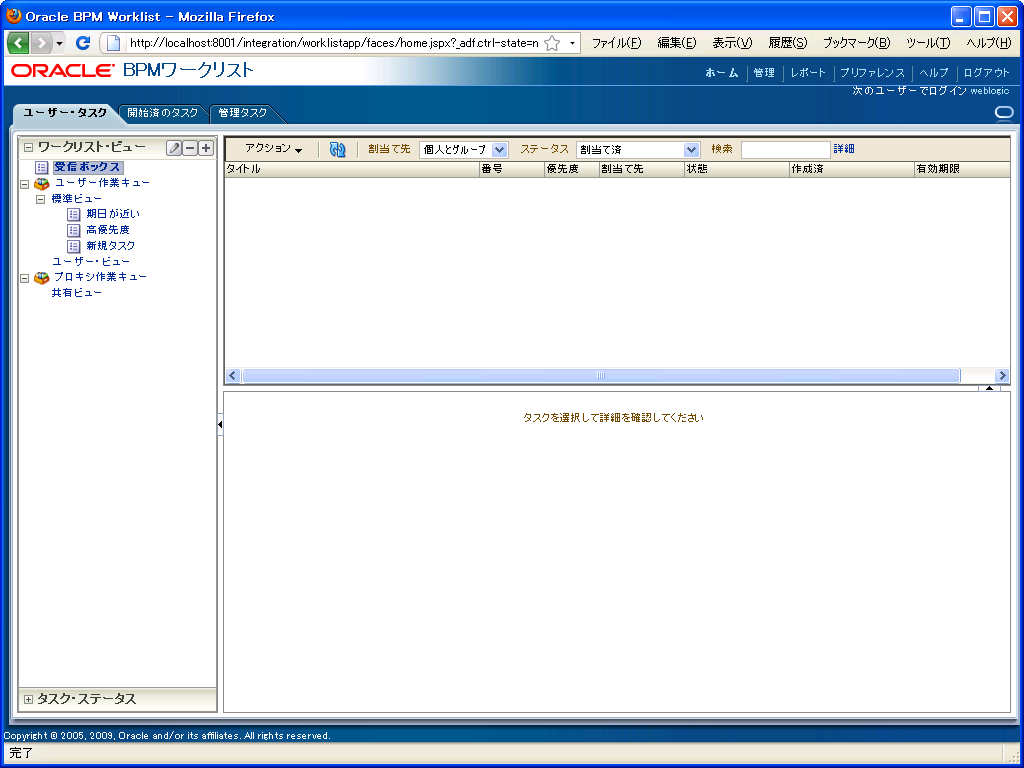(4) WebLogic Server、SOA Suiteのインストール
-
- (2) JDeveloper、SOA Composite Editorのインストール
-
- (3) Oracle Database XEのインストール、RCUの実行
リポジトリのOracle Databaseの準備ができたので、実行環境 (WebLogic Server、SOA Suite) のインストールに取り掛かりましょう。
SOA SuiteはJava EEアプリケーションとして動作するので、最初にJava EEアプリケーション サーバであるWebLogic Serverをインストールし、その上にSOA Suiteをインストールしていきます。
マニュアル「Installation Guide for Oracle SOA Suite」も、チェックしておきましょう。
まず、WebLogic Server 11g R1 (10.3.1) をインストールしましょう。
今回は、OEPEを同梱したWebLogic Serverのインストーラ oepe11_ccjk_wls1031.exe (Oracle WebLogic Server 11gR1 (10.3.1) + OEPE - Package Installer (International Languages)) をダウンロードしているので、それを実行します。
OEPEを含まないWebLogic Serverのインストーラ wls1031_ccjk_win32.exe (Oracle WebLogic Server 11gR1 (10.3.1) - Package Installer (International Languages)) でも構いません。
- http://www.oracle.com/technology/software/products/ias/htdocs/wls_main.html
- http://download.oracle.com/otn/nt/middleware/11g/wls/oepe11_ccjk_wls1031.exe
- http://download.oracle.com/otn/nt/middleware/11g/wls/wls1031_win32.exe
Middlewareホームとして、JDeveloperがインストールされている既存のMiddlewareホームが表示されているはずです。ここでは、この既存Middlewareホームとは異なるディレクトリを、新規Middlewareホームとして指定します。
以降はデフォルトのままウィザードを進み、インストールを開始します。無事インストールが完了すると、次の画面になります。
スタート メニューの中に「Oracle WebLogic」フォルダが生成されていることも確認しましょう。
次に、ネットワーク関連の設定を確認します。マシンが固定のIPアドレスを持たず、DHCPで動的にIPアドレスを取得している場合は、インストール ガイドの2.2節を参考に、設定を行いましょう。
まず、コントロール パネルの「ハードウェアの追加」で、「Microsoft Loopback Adapter」を追加し、Windowsを再起動します。
それから、そのアダプタのTCP/IPプロパティで、ループバック用のIPアドレス (たとえば、192.168.x.y (x,yは1-225の間の数字)) をします。
%SYSTEMROOT%\system32\drivers\etc\hosts (たとえば、C:\WINDOWS\system32\drivers\etc\hosts) ファイルに、次の1行を追加します。
IP_address hostname.domainname hostname
ここで、IP_addressはループバック アダプタに指定したIPアドレス、hostname(.domainname) は、マシンのホスト名です。下記は、その一例。
192.168.1.1 mypc.jp.oracle.com mypc
コマンド プロンプトで、hostname.domainname や hostname に ping を送信して、ループバック アダプタに指定したIPアドレスからReplyが返されることを確認しましょう。
では、SOA Suiteのインストールに取り掛かりましょう。
ダウンロードした ofm_soa_generic_11.1.1.1.0_disk1_1of1.zip を適当なディレクトリに展開し、Disk1サブ ディレクトリの setup.exe を実行します。JRE/JDKのパスを求められた場合は、インストール済みのJDeveloperやWebLogic ServerのMiddlewareホームの下にあるJDKのパスを与えてください。
次のようなGUIが現れます。JDeveloperやWebLogic Serverのインストーラが、(旧BEA製品群のインストーラに由来する) Oracle Installerであるの対して、SOA Suiteのインストーラは、以前のOracle製品で使われていたOracle Universal Installer (OUI) です。と言っても、旧バージョンのOUIからはかなり進化していますよ。
「インストールの場所の指定」画面では、既存のMiddlewareホームの中から、JDeveloperのMiddlewareホームではなく、WebLogic ServerのMiddlewareホームを選択します。このMiddlewareホームの下に、SOA SuiteのOracleホームのディレクトリが作られます。画面の例では、次の通り:
- C:\Oracle\Middleware2: WebLogic ServerのMiddlewareホーム (以下「MH」と表記)
- C:\Oracle\Middleware2\Oracle_SOA1: SOA SuiteのOracleホーム (以下「SOA_OH」と表記)
そのまま進むと、インストールが始まります。
インストールに成功すると、次の画面になります。
次に、SOA Suite用のWebLogicドメインを作成します。
SOA_OH\common\bin\config.cmd (たとえば、C:\Oracle\Middleware2\Oracle_SOA1\common\bin\config.cmd) を実行し、最初の画面では、「新しいWebLogicドメインの作成」を選択します。
次の「ドメイン ソースの選択」画面では、すべてのオプションを選択します。
次の「ドメイン名と場所の指定」では、ドメイン名のみ適宜変更し、他はデフォルトのままにします。
次の「管理者ユーザ名およびパスワードのコンフィグレーション」では、適宜パスワードを指定します。
次の「サーバの起動モードおよびJDKのコンフィグレーション」では、「開発モード」を選択します。自動的に、開発モードに適したSun JDKが選択されます。
次の「JDBCコンポーネント スキーマのコンフィグレーション」では、Oracle Databaseのサービス、ホスト名、ポート (それぞれ、xe、localhost、1521) を指定します。すべてのコンポーネント スキーマをチェックし、スキーマ パスワードには、RCU実行時に指定したパスワードを入力します。
また、スキーマ オーナーが正しいこと (RCU実行時に指定した接頭辞が付いていること) を確認し、正しくない場合は修正します。
DBスキーマへの接続テストが実行されます。次の「詳細なコンフィグレーションの選択」では、デフォルトのすべて未チェックのまま、進みます。
「コンフィグレーションのサマリ」で、各種のコンフィグレーションを確認し、WebLogicドメインを作成します。
WebLogicドメインが作成されると、次の画面になります。
これで、インストールとコンフィグレーションが終わりました。サーバを起動して、動作確認をしてみましょう。
まず、作成したドメインで管理サーバを起動するために、次のコマンドを実行します。
- MH\user_projects\domains\DOMAIN_NAME\bin\startWebLogic.cmd
- (たとえば、C:\Oracle\Middleware2\user_projects\domains\domain1\bin\startWebLogic.cmd)
コマンド プロンプトに「サーバが RUNNING モードで起動しました」というメッセージが表示されたら、管理サーバにデプロイされている管理コンソールにアクセスしてみましょう。
WebブラウザでSOA Suiteなどの管理コンソール Fusion Middleware ControlのURL http://localhost:7001/em/ にアクセスします。
weblogic/ドメイン作成時に指定したパスワードでログインします。
また、WebブラウザでWebLogic Serverの管理コンソールのURL http://localhost:7001/console/ にアクセスします。
weblogic/ドメイン作成時に指定したパスワードでログインします。
次に、SOA Suite用の管理対象サーバを起動してみましょう。次のコマンドを実行します。
- MH\user_projects\domains\DOMAIN_NAME\bin\startManagedWebLogic.cmd soa_server1
- (たとえば、C:\Oracle\Middleware2\user_projects\domains\domain1\bin\startManagedWebLogic.cmd soa_server1)
起動中にコマンド プロンプトで求められるユーザ名/パスワードには、weblogic/ドメイン作成時に指定したパスワードを与えます。
「情報: FabricProviderServlet.stateChanged SOA Platform is running and accepting requests」というメッセージが表示されたら、起動完了です。
前述の2つの管理コンソールで「soa_server1」のステータスが起動状態 (RUNNING) であることを確認しましょう。
また、SOA Suite用の管理対象サーバにデプロイ済みの、ワークリスト アプリケーション (ヒューマン ワークフローのWeb UI) にもアクセスしてみましょう。URL http://localhost:8001/integration/worklistapp/ にアクセスし、weblogic/ドメイン作成時に指定したパスワードでログインすると、次の画面が表示されます。
なお、管理サーバの起動はスタートメニューからも実行できます。また、WebLogic Serverオインストール時にノード マネージャもインストールしてある場合は、管理コンソールから管理対象サーバを起動できます。
これで、Oracle SOA Suite 11g R1を触ってみるための、開発/実行環境のインストールが、一通り終わりました。
起動するプロセスは、開発環境としてJDeveloper、実行環境としてWebLogic Serverの管理サーバ、管理対象サーバ (SOA Suite用)、Oracle Databaseです。